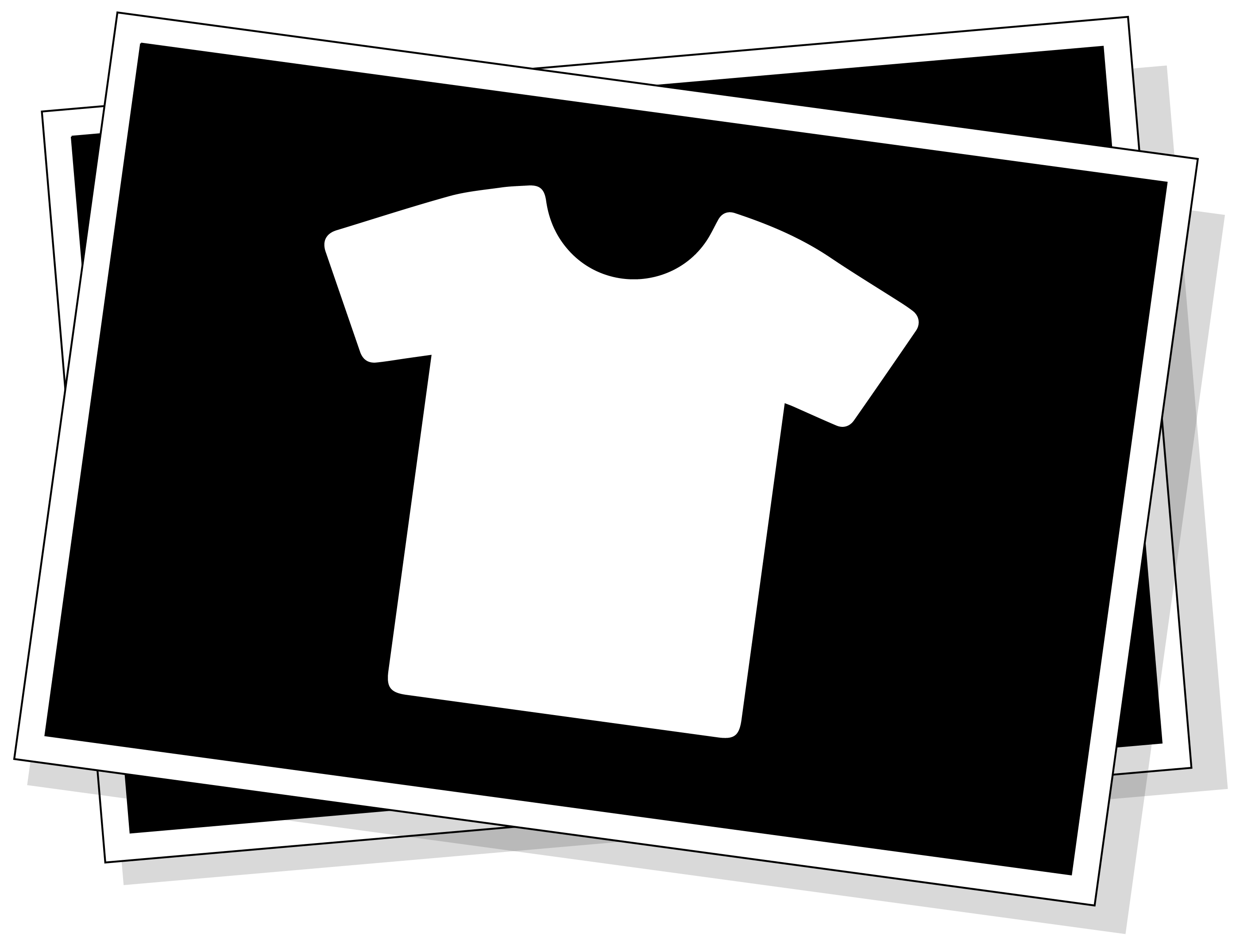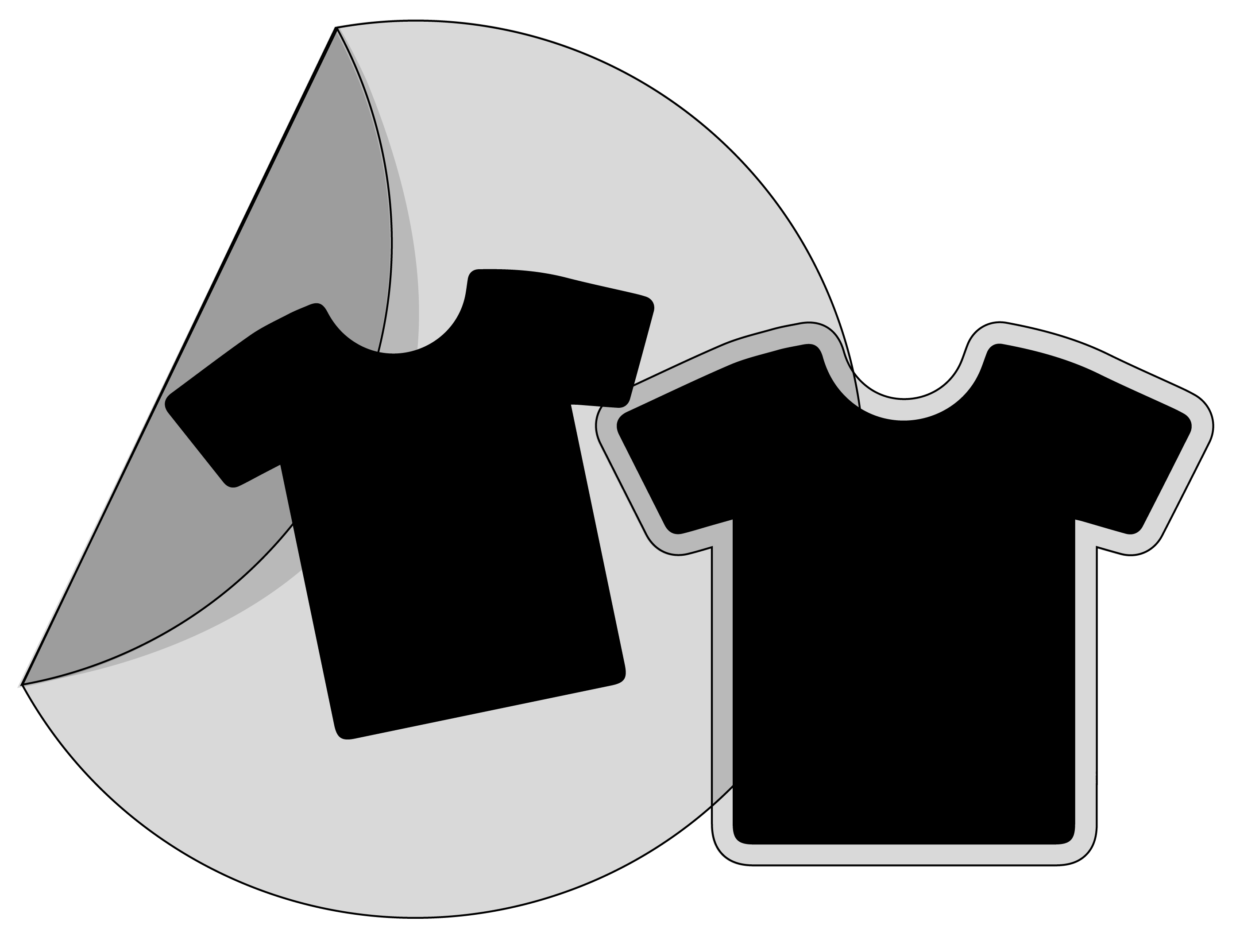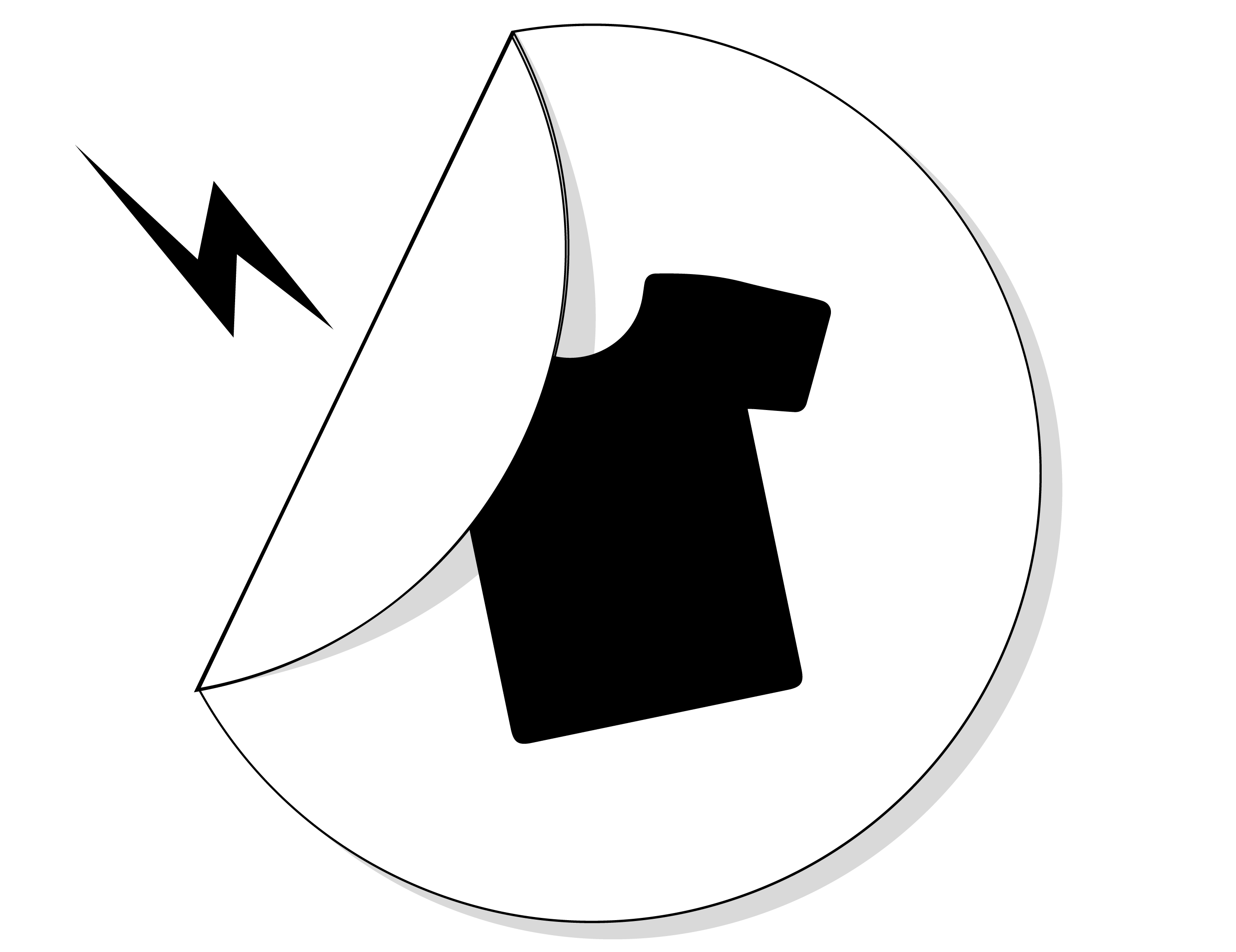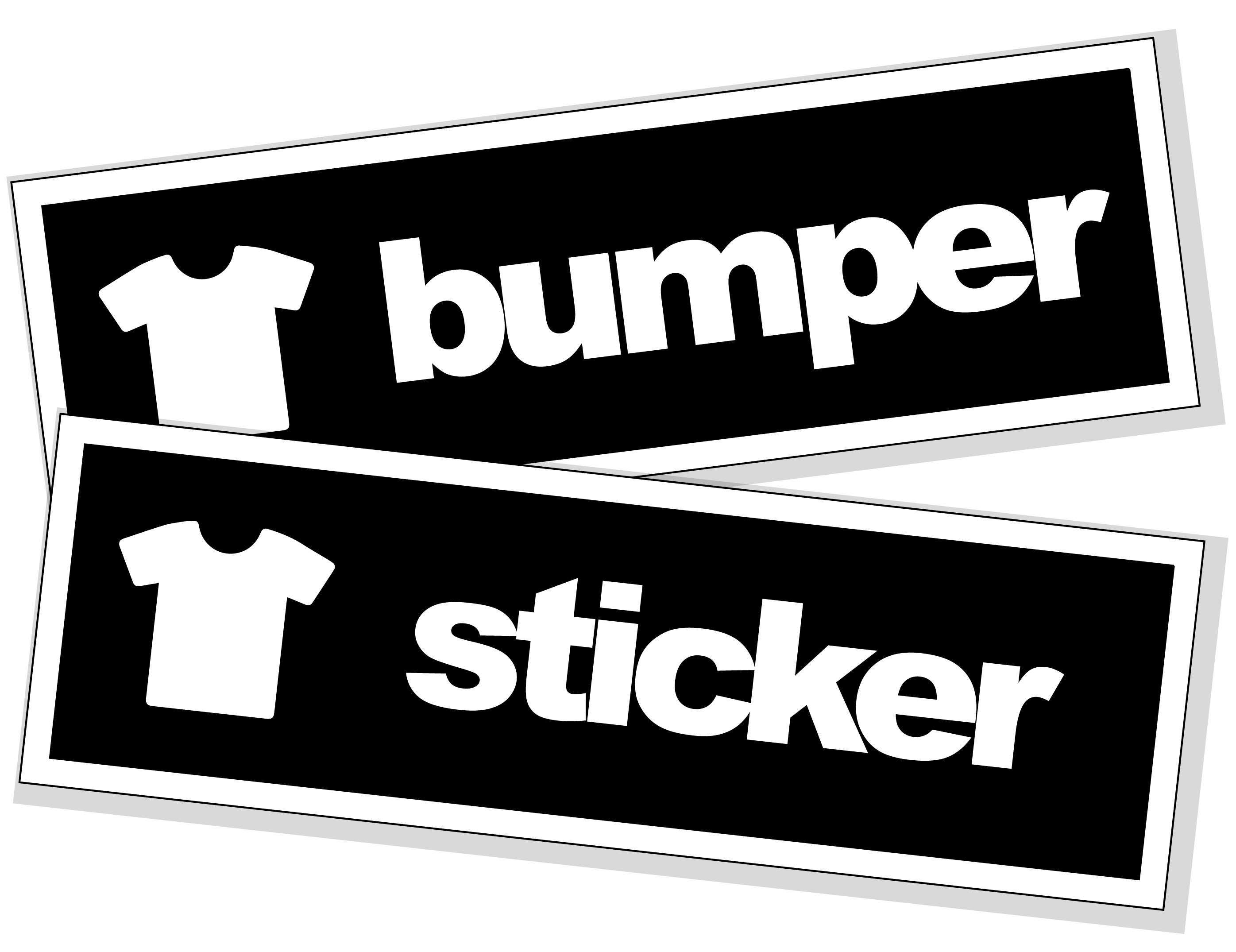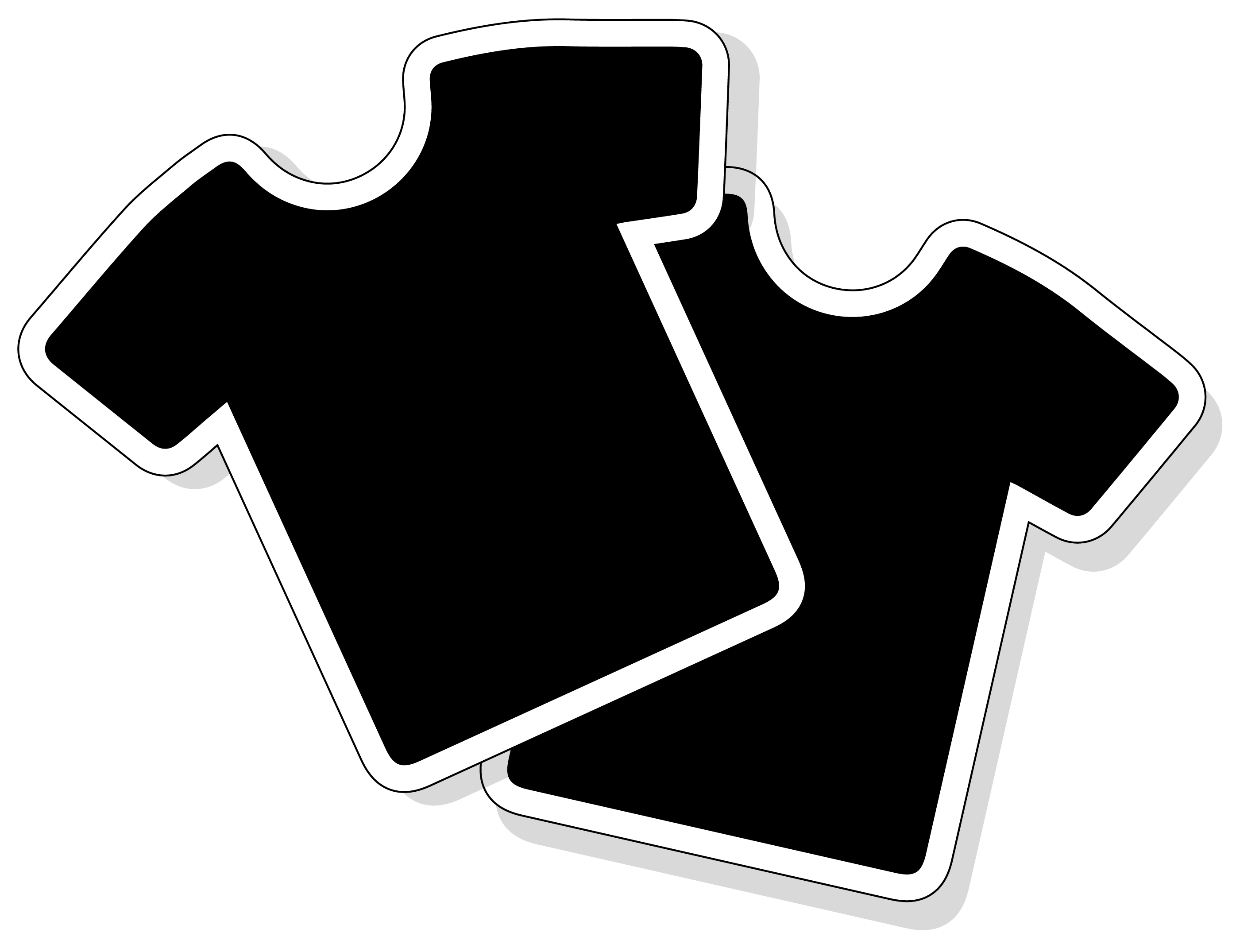Basic? Nah.
Design custom stickers & turn your stuff into Insta-worthy masterpieces. virality awaits.


When supplying a design, you agree that:
a) You have all the rights to reproduce it.
b) Its content does not express hatred towards any person or group, nor does it represent illegal activities.
c) You understand that we are acting under your instructions and are in no way required to verify or confirm the legal use of the reproduction of any content.
d) Indemnify and defend TEECHEALO for any claims made as a result of alleged infringements.
e) All content is subject to review and may be denied at any time.


- Vectors: Vector files are ideal because they are infinitely scalable without losing quality (they do not become pixelated). They are files that end in: .ai, .eps, .svg, .pdf. Ensure all fonts are converted to vector paths.
- Rasterized files are those that end in: .psd, .jpeg, .png, .tiff. The higher the pixel density, the sharper and clearer the image will look. You need to make sure they are at 300 dpi (“dots per inch”) resolution and at the size you want it to play. We prefer it to be .png since it is the only one that can be saved with a transparent background. Important: Even if the image is in a format like the ones mentioned above, if the original art was not in the best resolution the file may not work.

Both RGB (“red, green, blue”) and CMYK (“cyan, magenta, yellow, black”) are modes for mixing colors in graphic design. RGB is preferred when printing on fabric, it reproduce brighter colors. In contrast, files that are in CMYK reproduce softer tones and is mostly use for signage.

Downloading print ready files using Canva app
1.Prepare your design for print: Ensure your design is the correct size for what you're printing. Add bleed (extra space that gets trimmed off during printing) if needed. You can find bleed marks in Canva's pre-designed templates. Make sure your design has a transparent background. You can achieve this by choosing a transparent background color from the editor options or deleting any existing background element by selecting it and clicking the trash icon.
2. Downloading the design with transparent background: For downloading a transparent background file in Canva, you'll need a Canva Pro, Teams, Education, or Nonprofits account. Choose the file type from the dropdown menu. Select "PNG" for transparent backgrounds. Click the checkbox for "Transparent background".
3. Click "Download" and your transparent PNG print-ready file will be saved to your device. Canva's Help Center offers a guide specifically for downloading designs with
Need additional help? Our team will gladly help you. Please give us a call.

Backgrounds: Avoid adding a background color unless it’s a part of your design. Why? The printer will print all the colors it sees in the design. For the printer, a black background on a black garment does not equal transparency, so the black background will be printed.
Shadows and Transparencies: When images with shadows and or transparencies are printed on fabrics (t-shirts, bags, etc.) they might not look as good as expected. For this reason, we recommend avoiding them.
Expectations: The material on which images are printed will affect the result. For example, when images are printed on fabric, they will not look the same as images seen on a computer monitor, a cell phone, or printed on paper.
Even though we can work with almost any image, as a general rule, the higher the resolution, the better the quality of the result. You can always send us the design by email and we’ll let you know if it works for printing on fabric, embroidery or whatever service you require.